Windows技术专题系列-01 个性化定制装机系统盘
- Window
- 2024-05-26
- 75热度
- 0评论
Windows技术专题系列01-个性化定制装机系统盘
注:
- 本教程由羞涩梦整理同步发布,本人技术分享站点:blog.hukanfa.com
- 转发本文请备注原文链接,本文内容整理日期:2024-05-20
- csdn 博客名称:五维空间-影子,欢迎关注
-
流程说明
- 1 个性化定制windows镜像
- 2 PE环境制作及映像文件获取
- 3 封装ISO
1 定制镜像
1.1 下载镜像
- 操作如下
- 下载官方镜像
# 下载地址 https://msdn.itellyou.cn/ # 本次下载镜像版本 cn_windows_10_business_editions_version_1909_x64_dvd_0ca83907.iso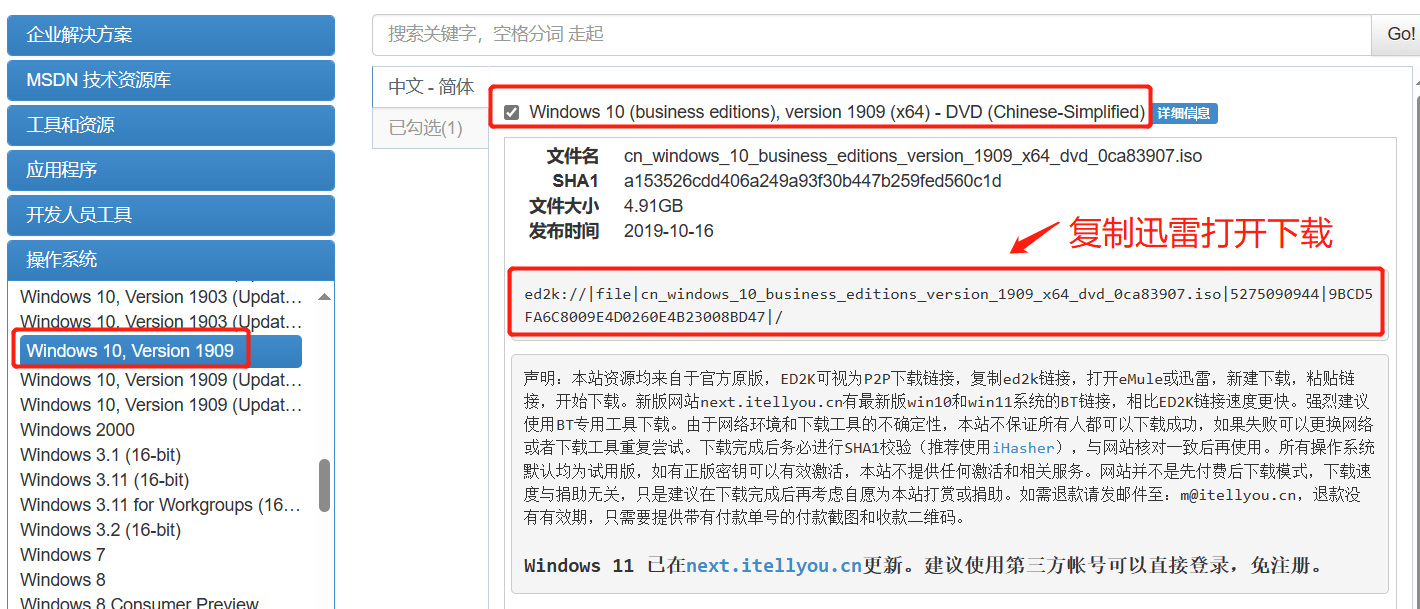
- 提供网盘下载链接如下
# 链接 https://pan.baidu.com/s/1PZICfsZVPtj8pkhYWkm5bA?pwd=1111
1.2 创建虚拟机
- 操作如下
- 新建配置步骤
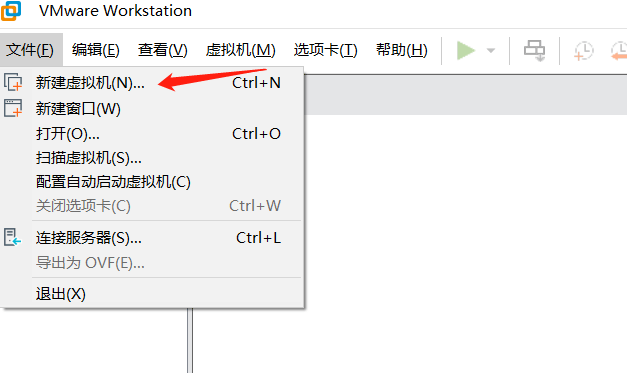
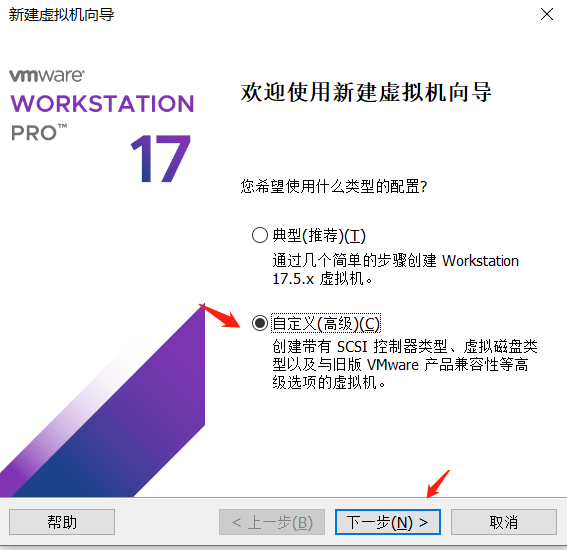
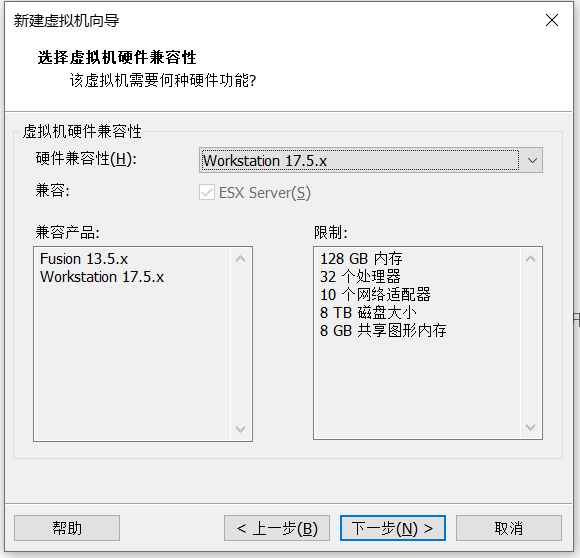
- 选择
稍后安装系统,不然会提示输入序列号等信息
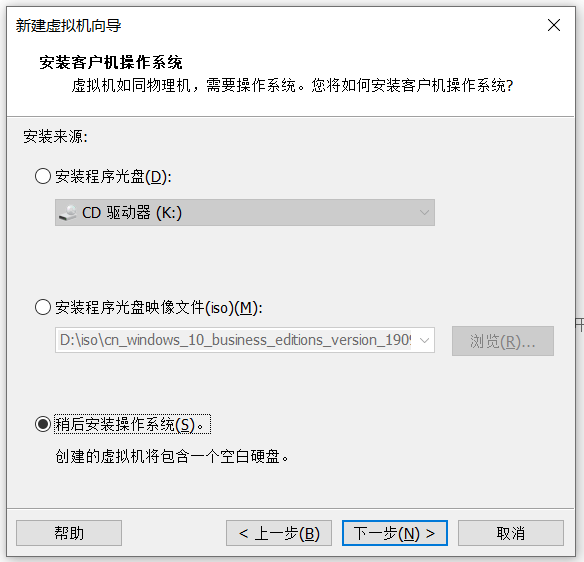
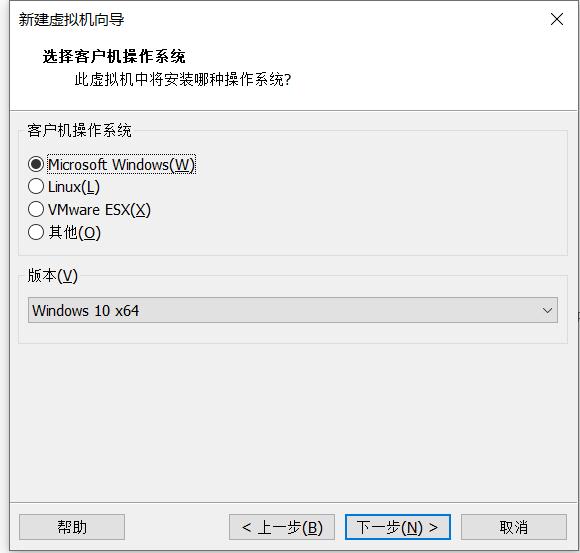
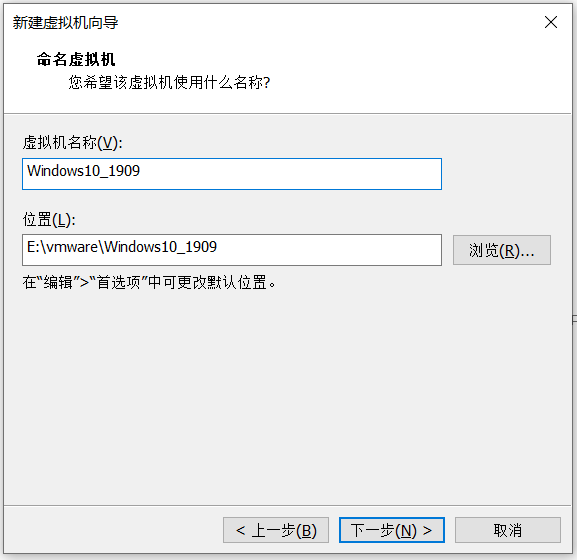
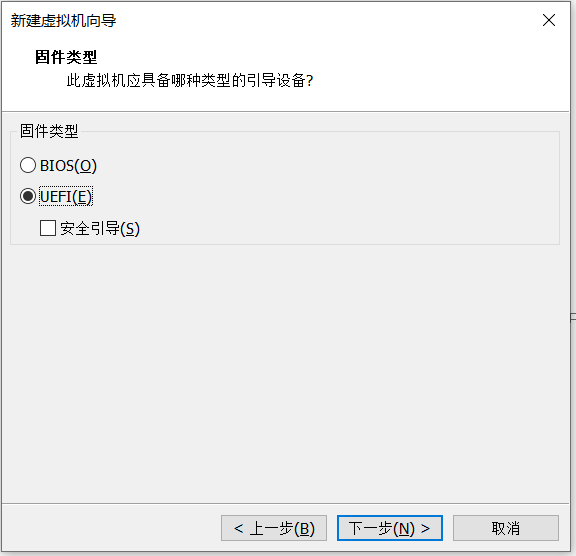
- 后续就不截图了,分别是以下操作
1 分配cpu 2 分配内存 3 网络类型: 地址转换NAT 4 SCSI控制器:LST Logic SAS 5 虚拟磁盘类型:NVMe(推荐) 或 SCSI 6 磁盘:创建新虚拟磁盘- 分配磁盘容量
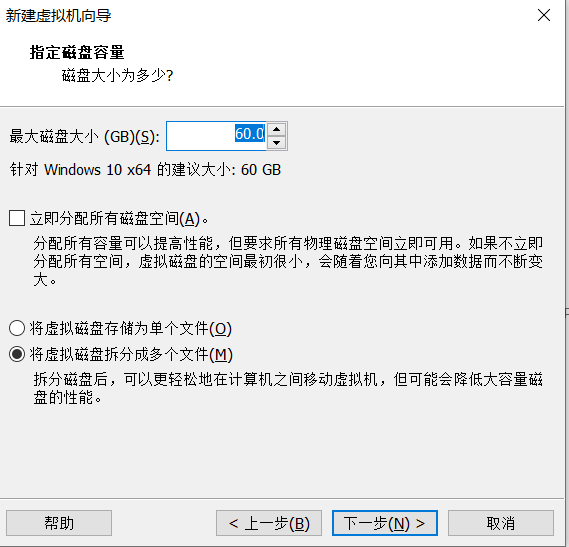
- 创建完成后如下所示,接下来选择前面下载的镜像
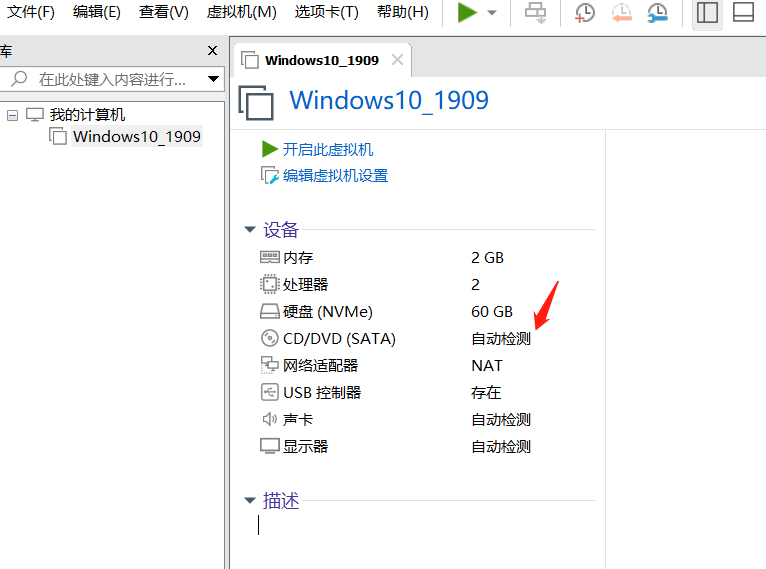
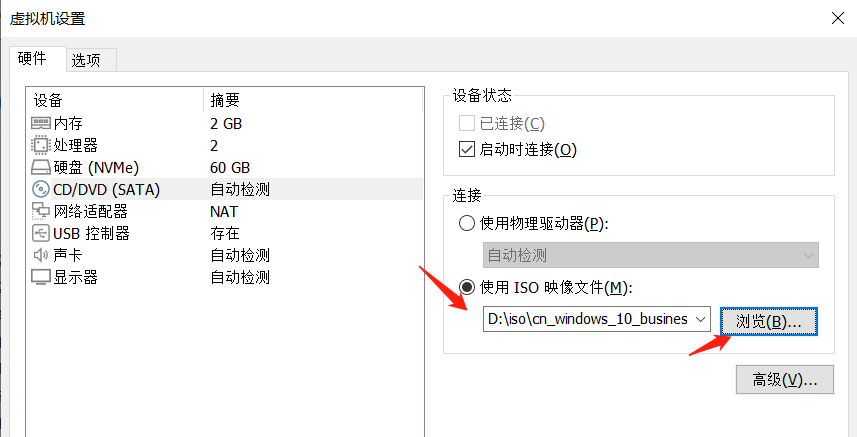
- 至此虚拟机创建完成
1.3 进入审计模式
- 操作如下
- 启动创建好的虚拟机,出现这个界面需要立即
按回车,错过了需重新关机再开机
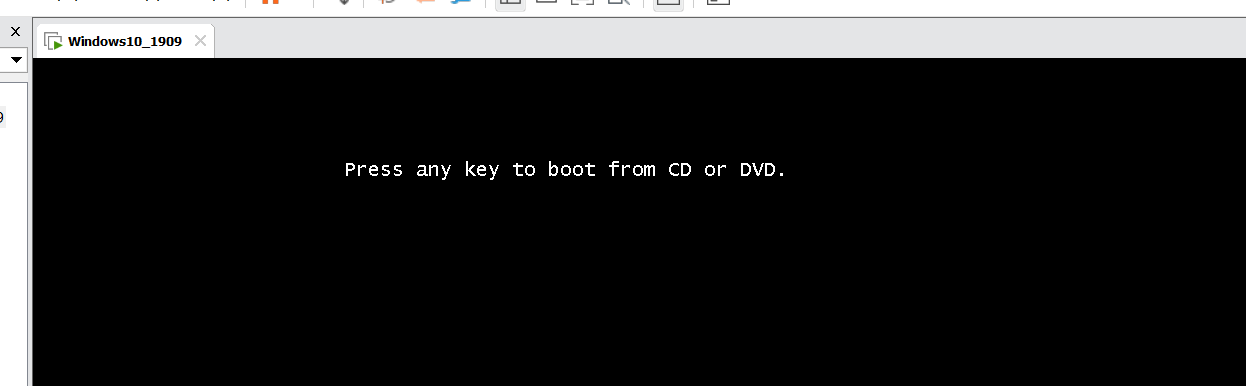
- 提示:使用 Ctrl + Alt 组合键会释放鼠标回到本机控制
-
选择专业版就好
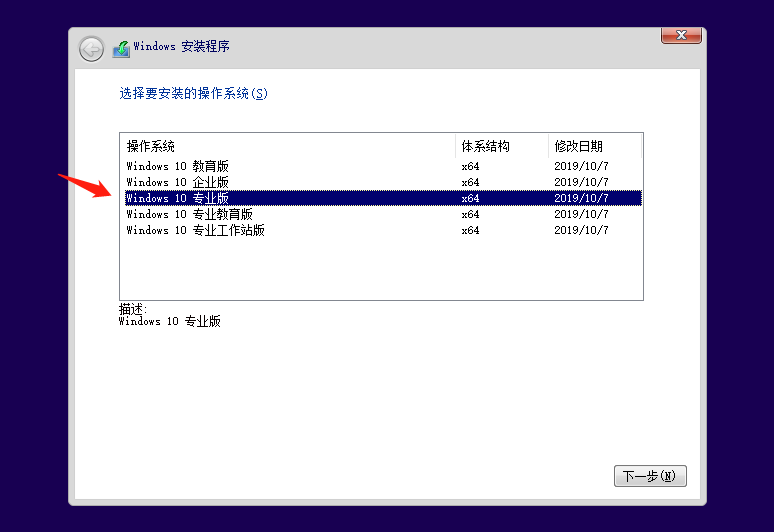
- 后续选择自定义安装,语言配置界面按
Ctrl+Shift+F3(电脑键盘,不用外设键盘),系统会重启进入“审计模式”(它会自动进入管理员账户)
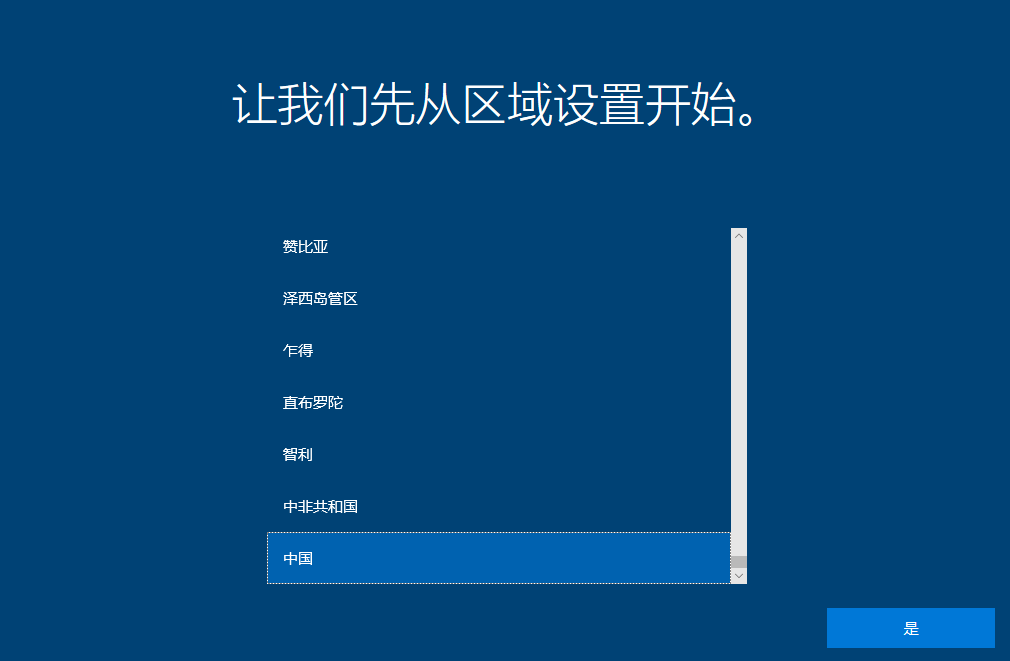
- 在这个审计模式下,进行我们相关的系统个性化操作。
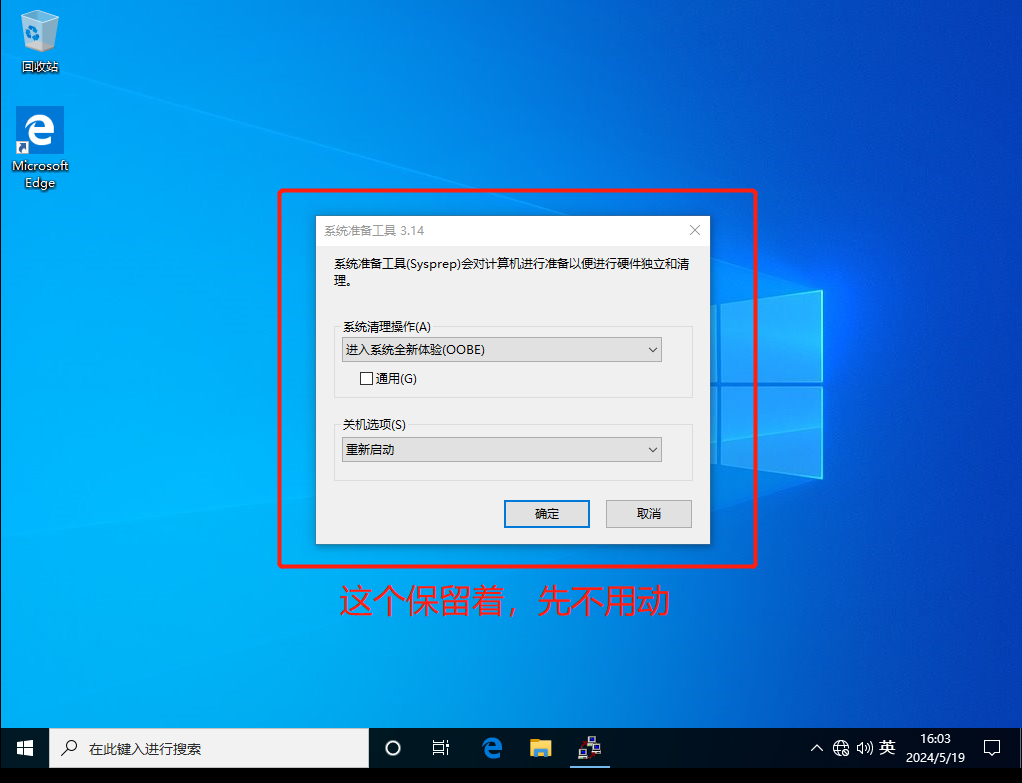
- 启动创建好的虚拟机,出现这个界面需要立即
1.4 前置准备
- 操作如下
- 准备一个U盘,下载
Dism++软件
# Dism++ 是一款开源的系统精简工具,开源地址如下 https://github.com/Chuyu-Team/Dism-Multi-language/releases/tag/v10.1.1002.2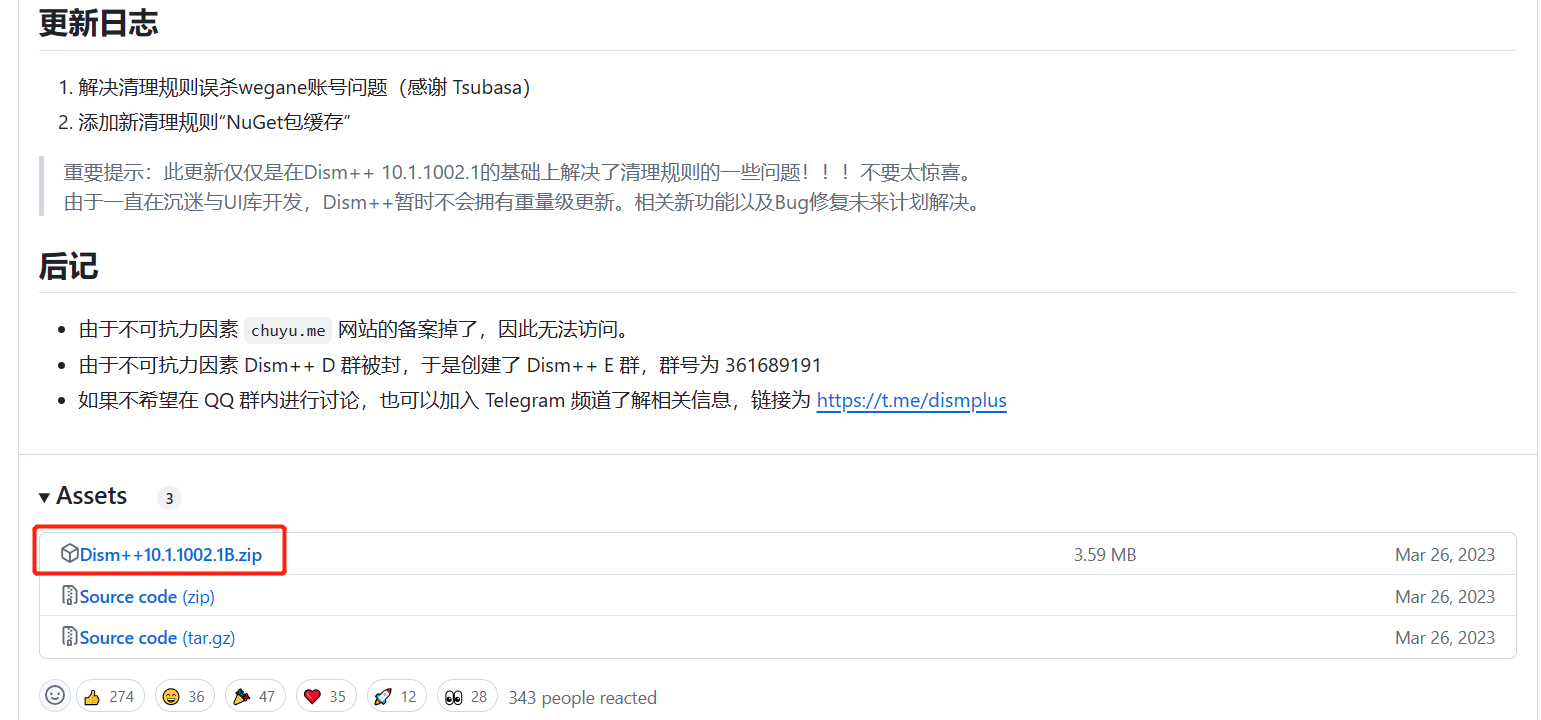
- 提供网盘下载地址如下
# 链接 https://pan.baidu.com/s/1k0L405AjfUBTG-aOYYhQUQ?pwd=1111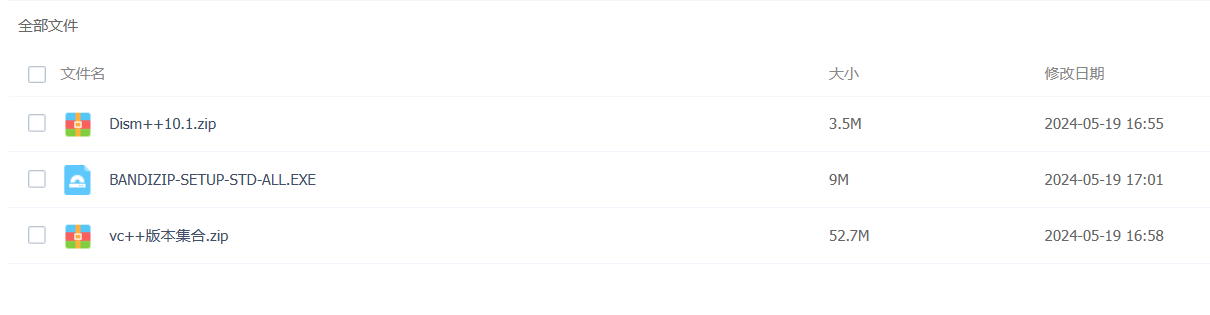
- 将上述文件下载后放到U盘中,然后挂载到虚拟机
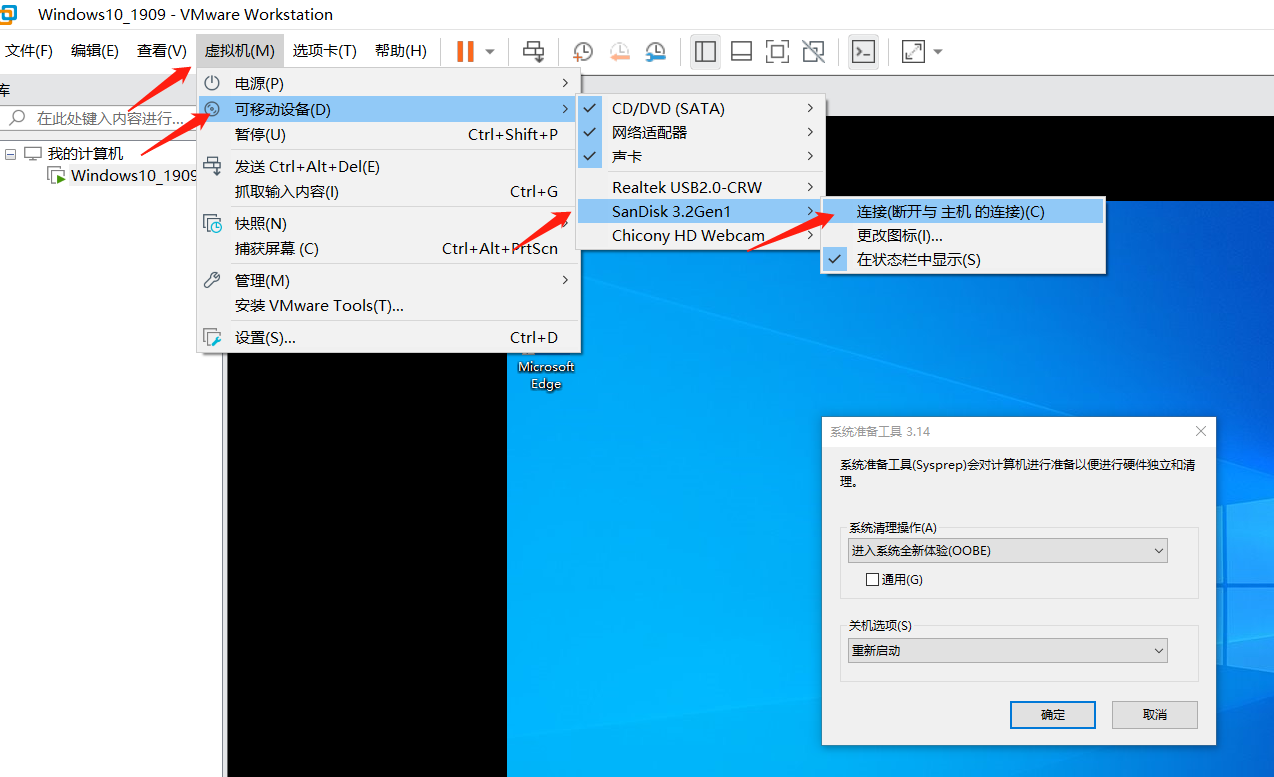
- 准备一个U盘,下载
1.5 预装应用调整
- 操作如下
- 通过前面准备,U盘已经挂在到虚拟机,如下图
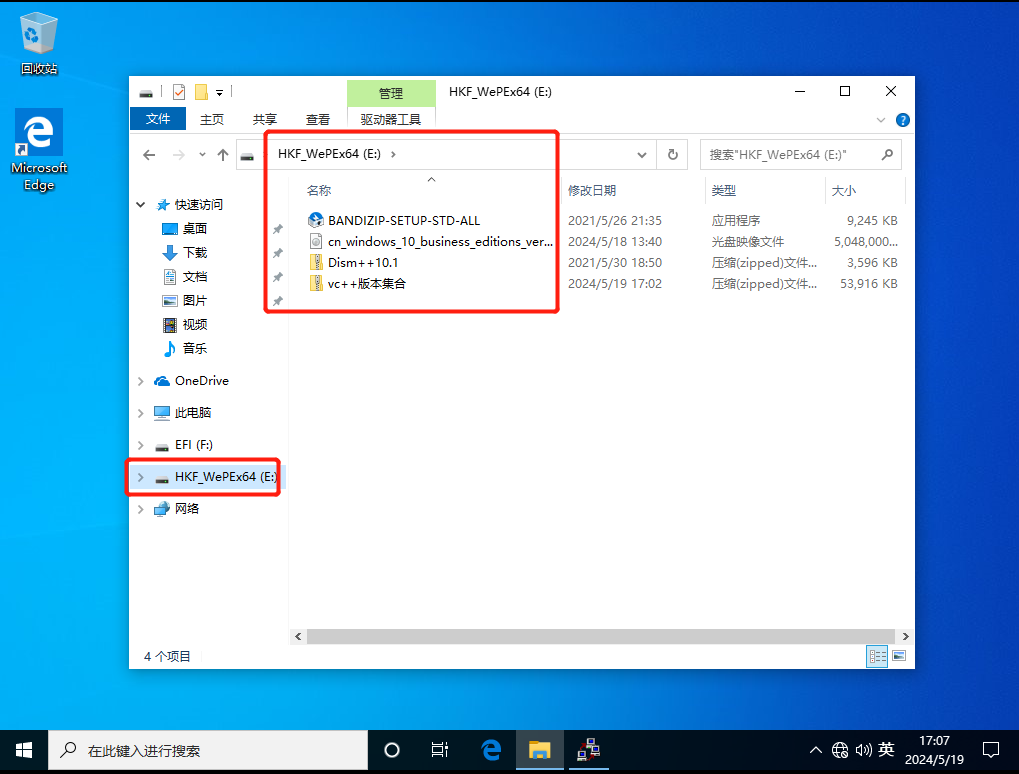
- 解压
Dism++,复制到C盘
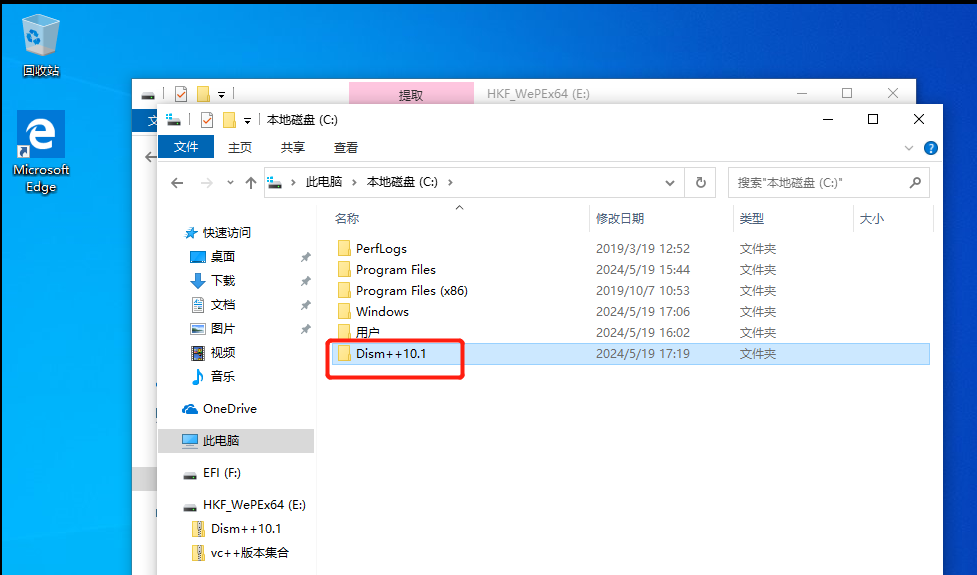
- 打开Dism++
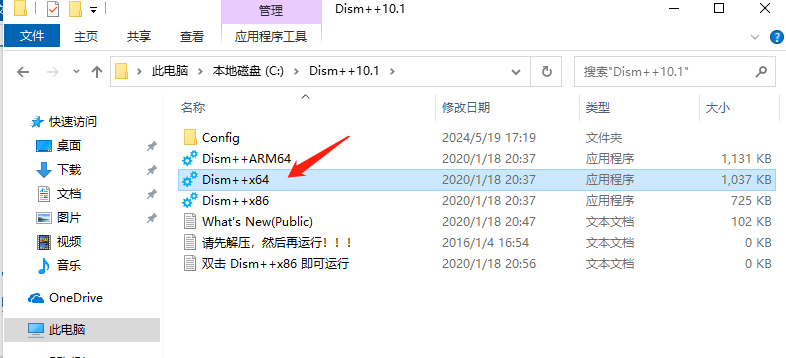
- 选择
Appx管理用户应用 和 预装应用都删除一遍
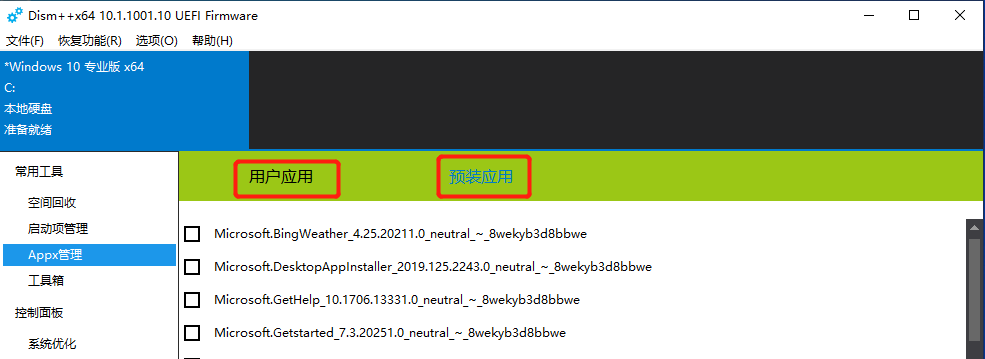
- 预装应用保留以下,其他应用勾选删除
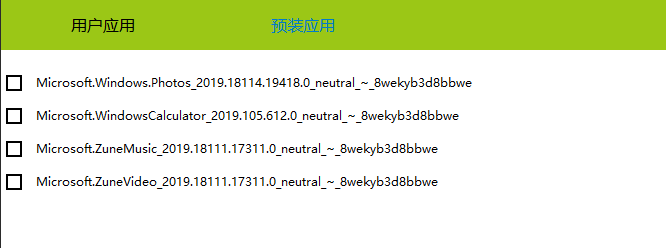
- 用户应用保留以下,其他删除
1 VClibs系列 2 .NET系列 3 .UI.xaml 4 .Photos 5 caculator 6 video 7 music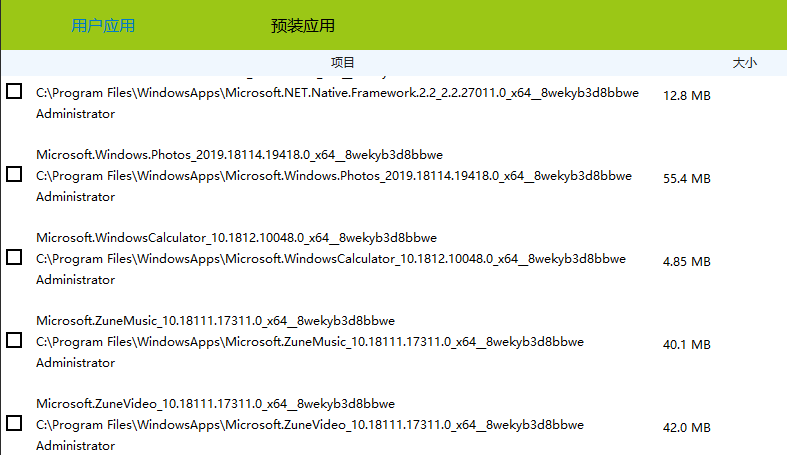
1.6 系统设置调整
- 操作如下
- Dism > 控制面板 > 系统优化
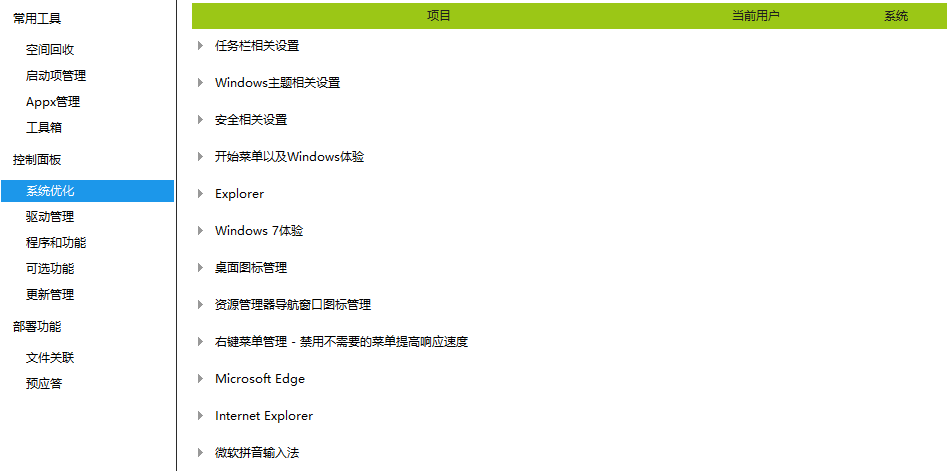
- 任务栏设置
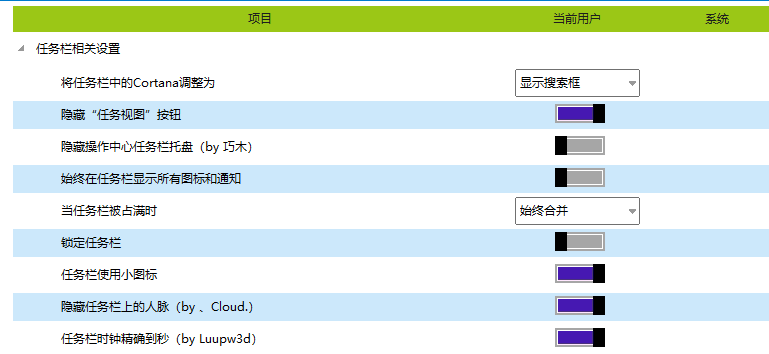
- 开始菜单及windows体验
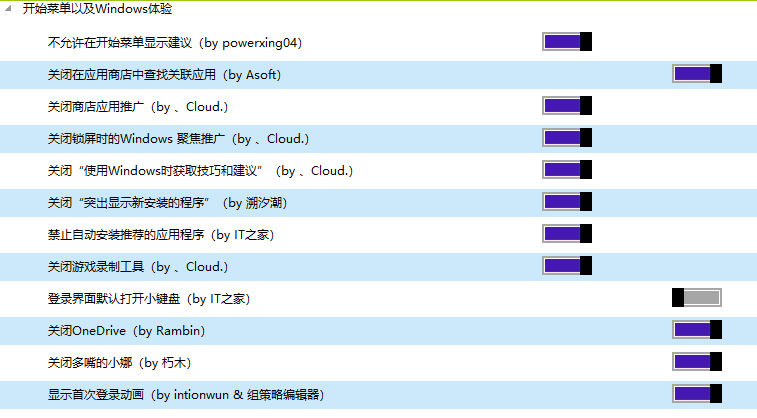
- Explorer
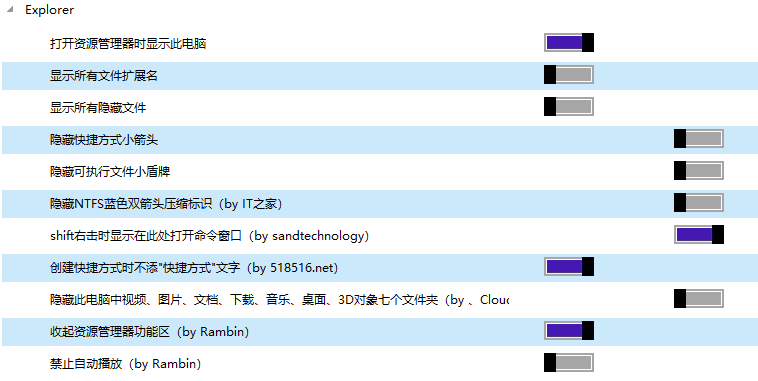
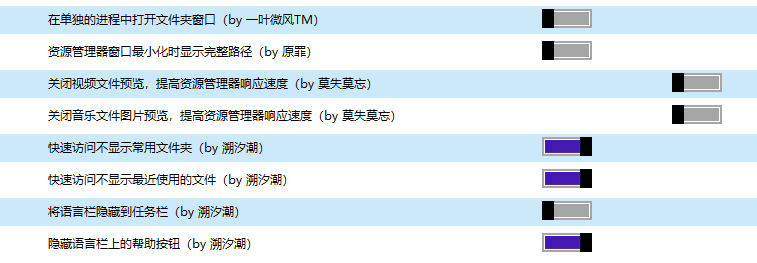
- 桌面图标管理
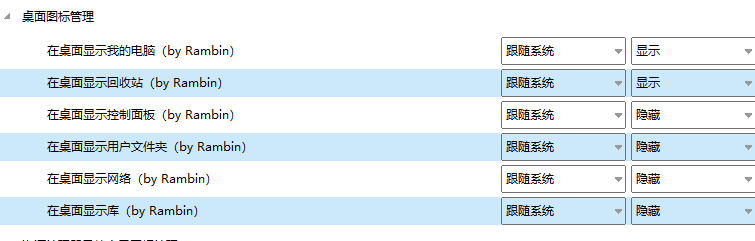
- 右键菜单管理
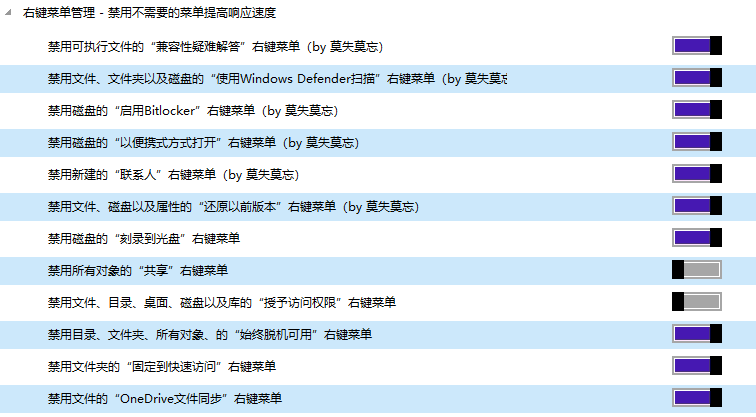

- Microsoft Edge

- Internet Explore
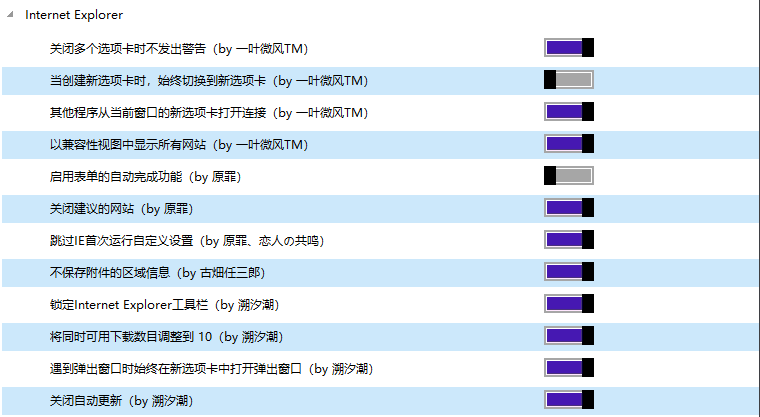

- 微软拼音

- Windows Update
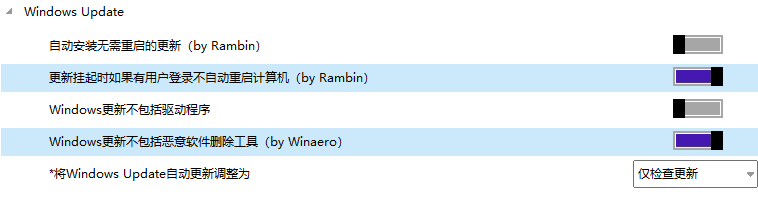
- 记事本

- 服务优化
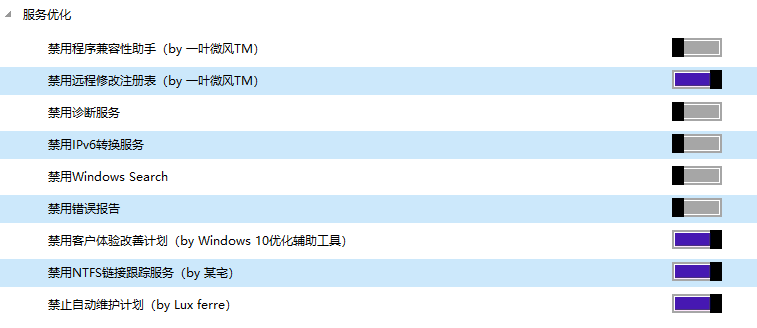
- 其他设置
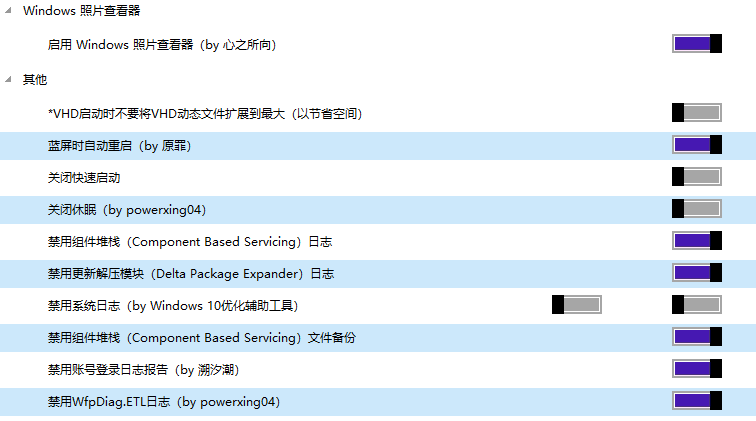
- 以上所有完成设置调整后,选择右下角
提交规则

1.7 其他配置调整
- 操作如下
- 程序和功能-应用程序,选择以下删除

- 程序和功能-Windows功能取消自带的IE浏览器 -> 应用
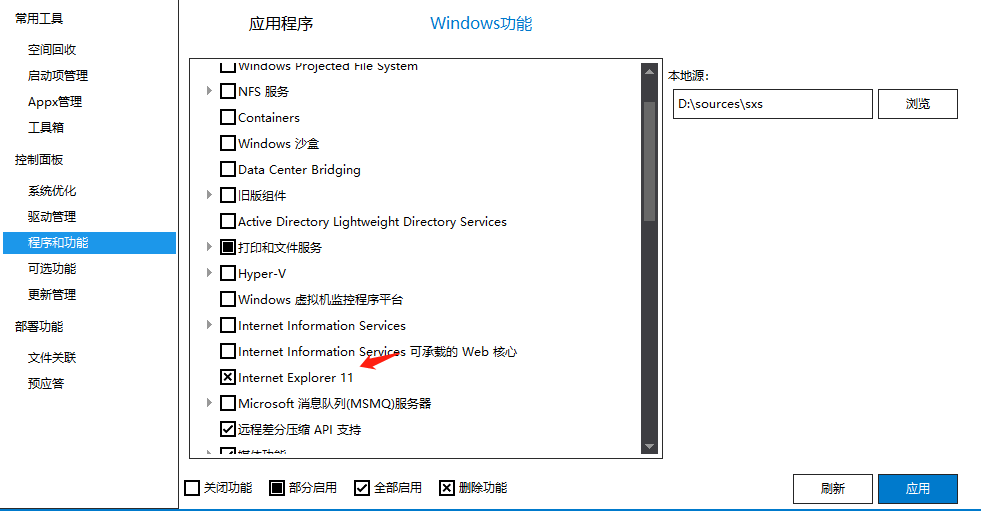
- 可选功能卸载
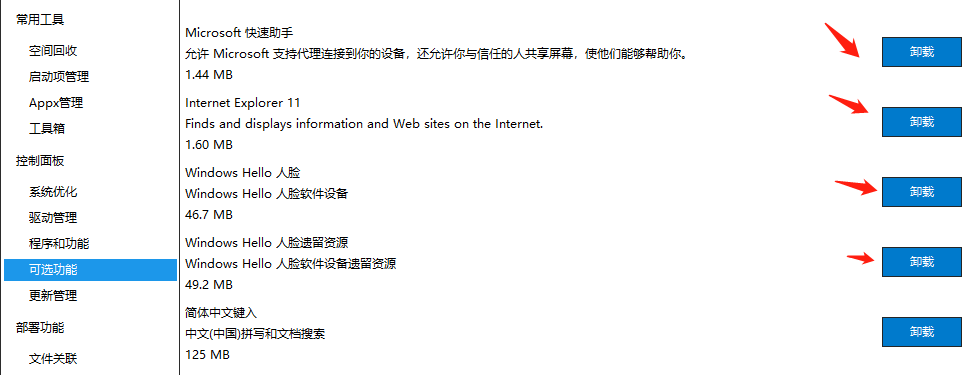
- 启动项管理-开机
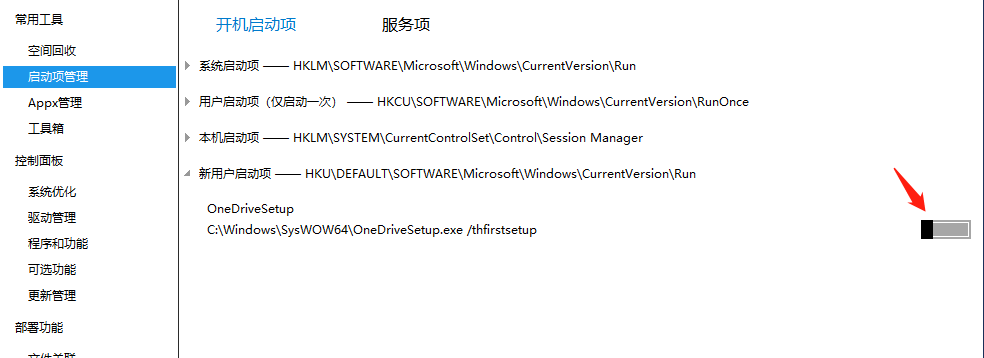
1.8 定制应用安装
- 说明
- 安装包在之前挂载的U盘中
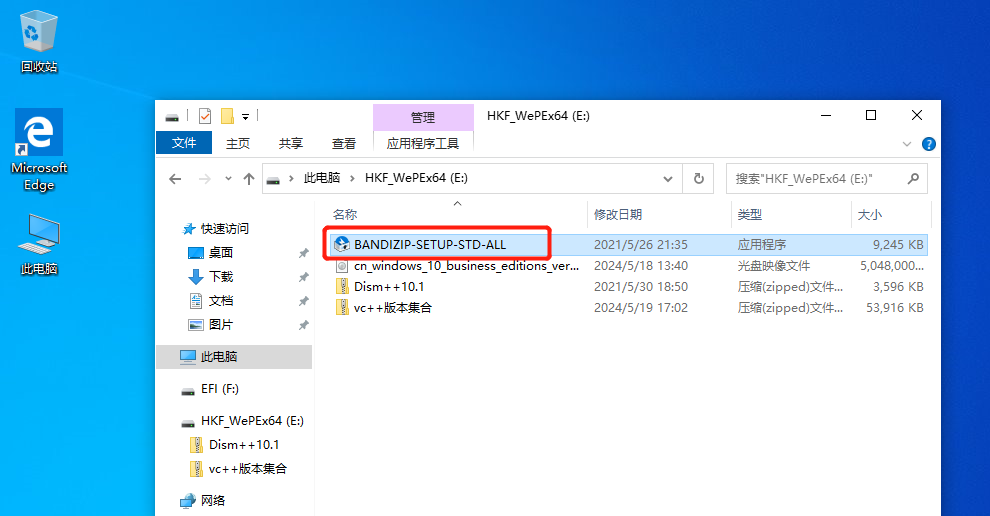
-
操作如下
- 安装
Banzip解压缩工具,这款工具还是比较好用的
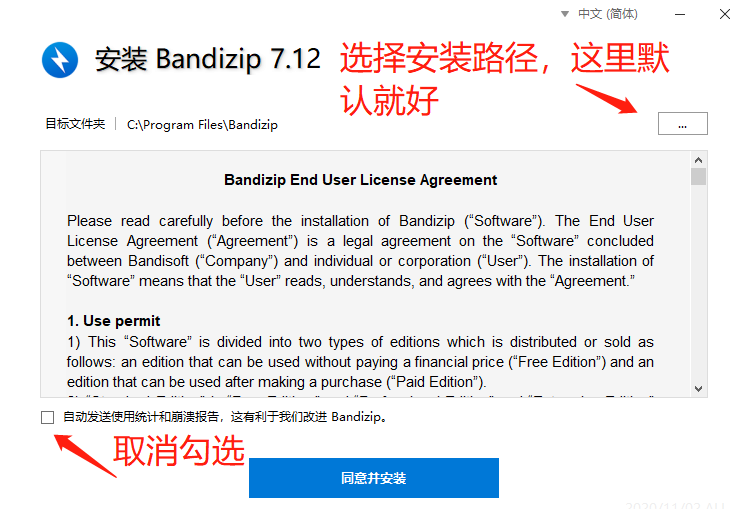
- 删除快捷图标,同时清空回收站
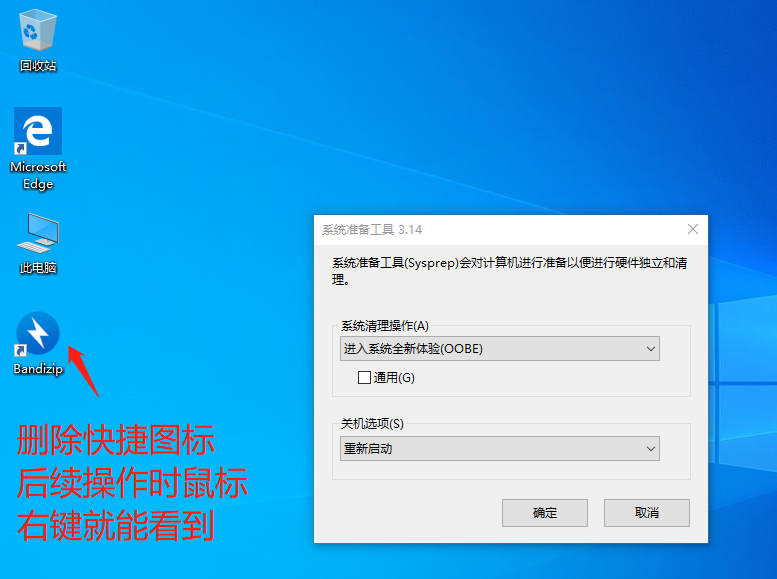
- 安装
vc++环境,解压后分别用管理员权限执行下面三个文件夹内64位可执行文件
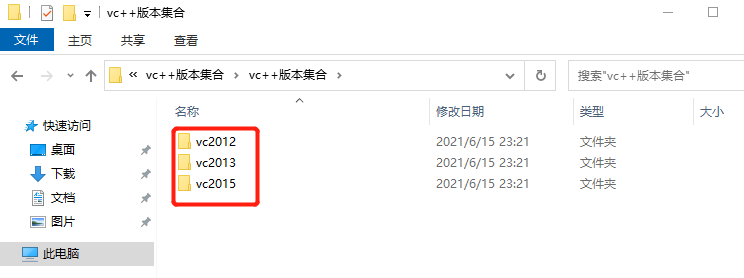
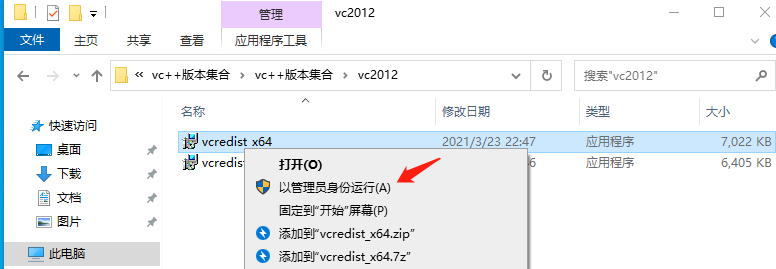
- 此刻,U盘这个阶段使命完成,可以弹出虚拟机挂载,为下个阶段做准备。可以重新插拔下U盘,挂载到真机
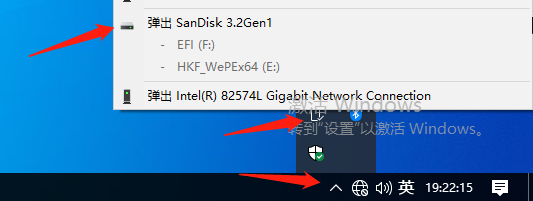
- 最后,这里勾选
通用 + 关机,按 确定
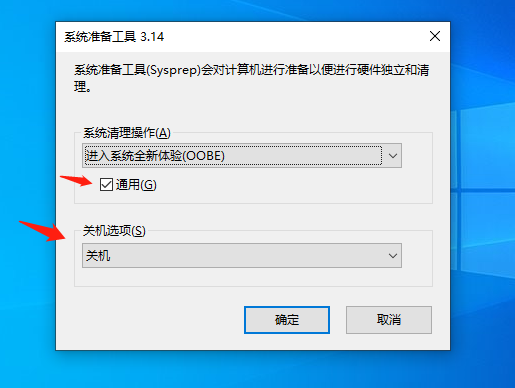
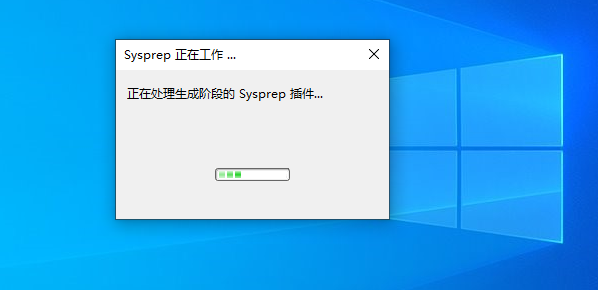
- 执行完成会自行关机
- 安装
2 PE工具箱
- 说明
- 网上也有现成的启动盘制作软件,如老毛桃、大白菜等。
- 但有个问题,就是用以上软件制作的启动盘会有捆绑软件
- 而我们真正需要的是纯净无捆绑的启动盘,因此需自己制作
2.1 制作启动盘
- 操作如下
- 下载PE制作工具,纯净无捆绑而且免费使用
# 微PE工具箱 下载地址 https://www.wepe.com.cn/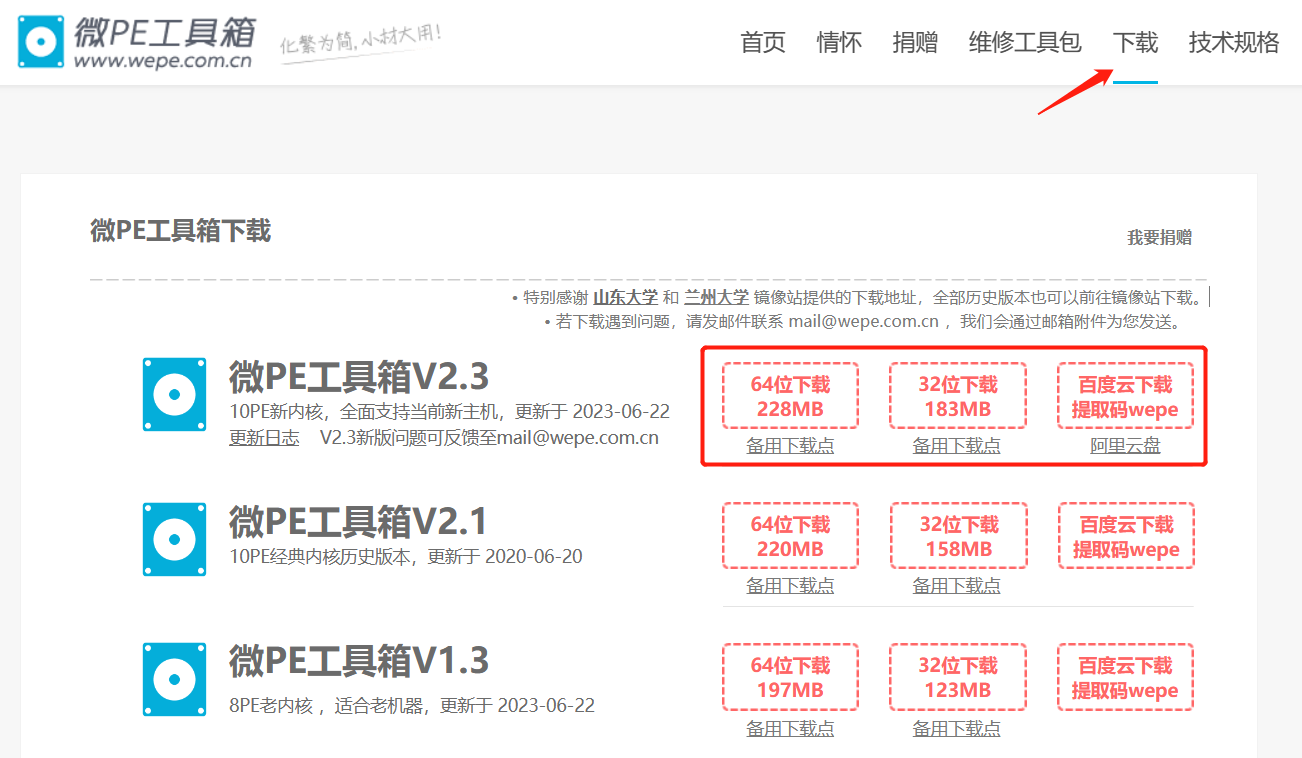
- 下载安装后,打开选择将U盘制作成启动盘
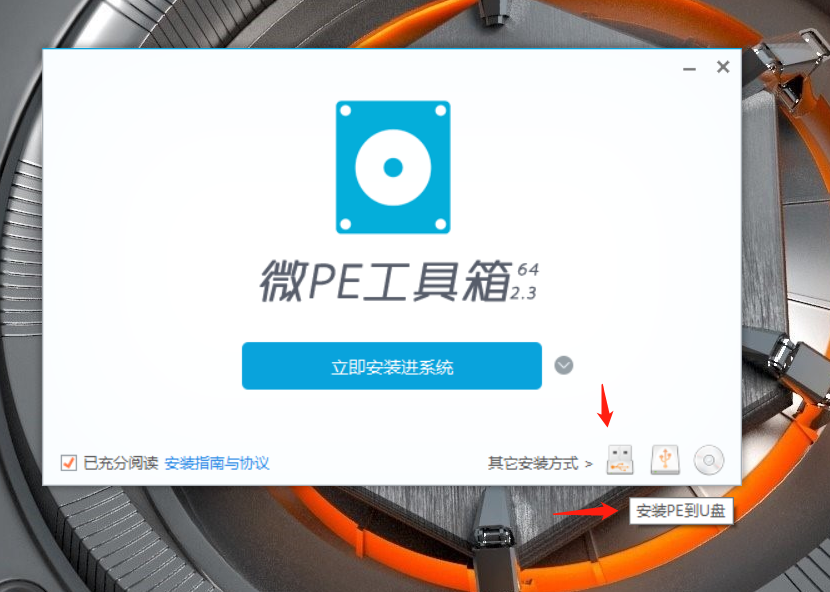
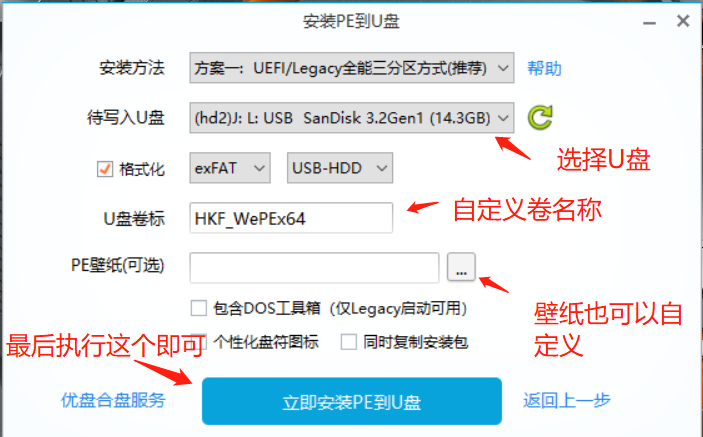
2.2 设置从启动盘启动
- 操作如下
- PE启动盘制作完成后,需要重新挂载回虚拟机
- 之后重启虚拟机,按
F2(电脑键盘,不用外设键盘)进入Boot设置界面。选中之后,按 Enter 键
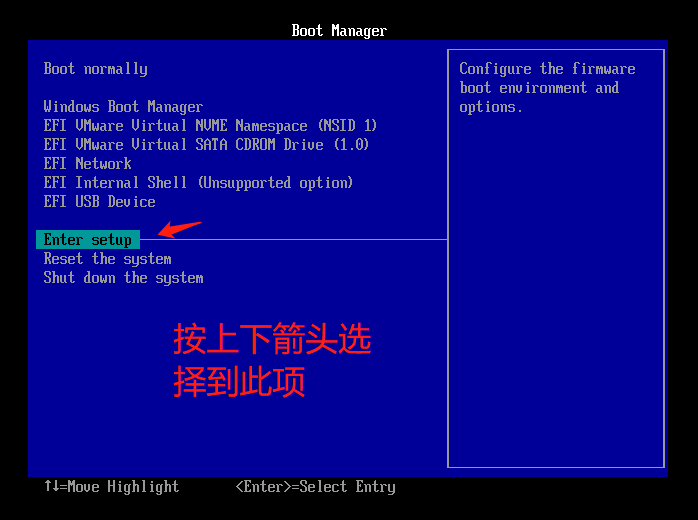
- 选中之后,按 Enter 键
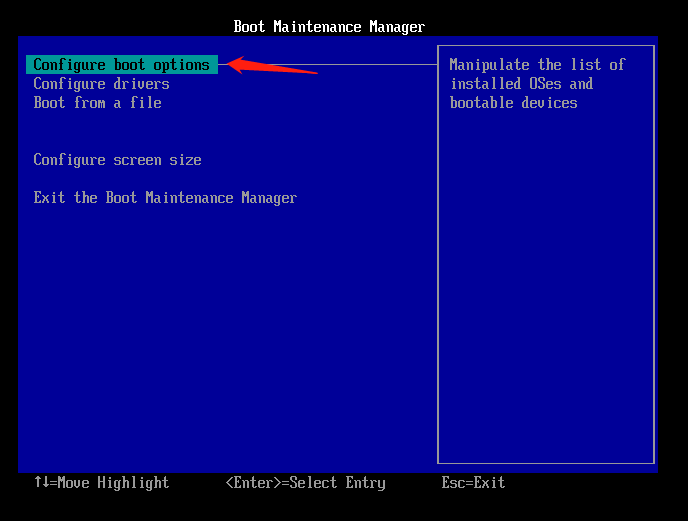
- 再次按 Enter 键 ,设置启动顺序
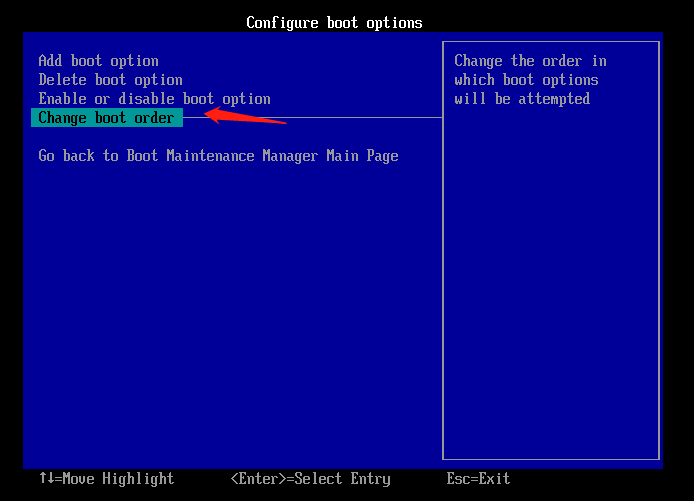
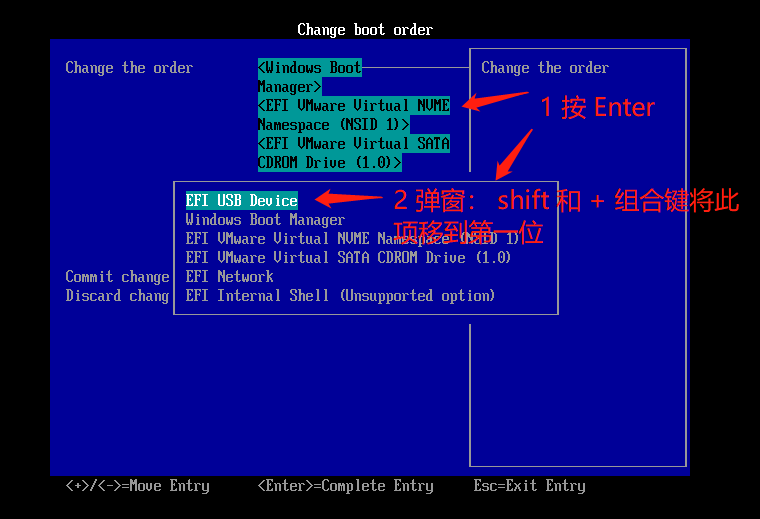
- 之后保存设置退出,选中这里按 Enter键退出
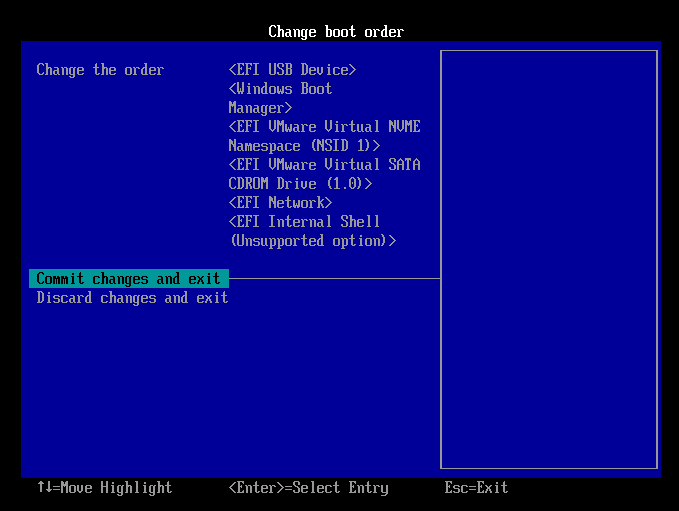
- 保存后,可以直接重启虚拟机
2.3 系统映像文件获取
- 说明
- 在前面镜像定制环节,应用管理、系统配置优化及自定义软件安装都已完成
- 那么本节主要是将之前定制好的系统环境保存成映像文件,为后续封装成ISO文件做准备
- 操作如下
- 在上一步重启虚拟机后,会进入PE装机系统界面(如果中途有关机而不是重启就需要重新挂载U盘)
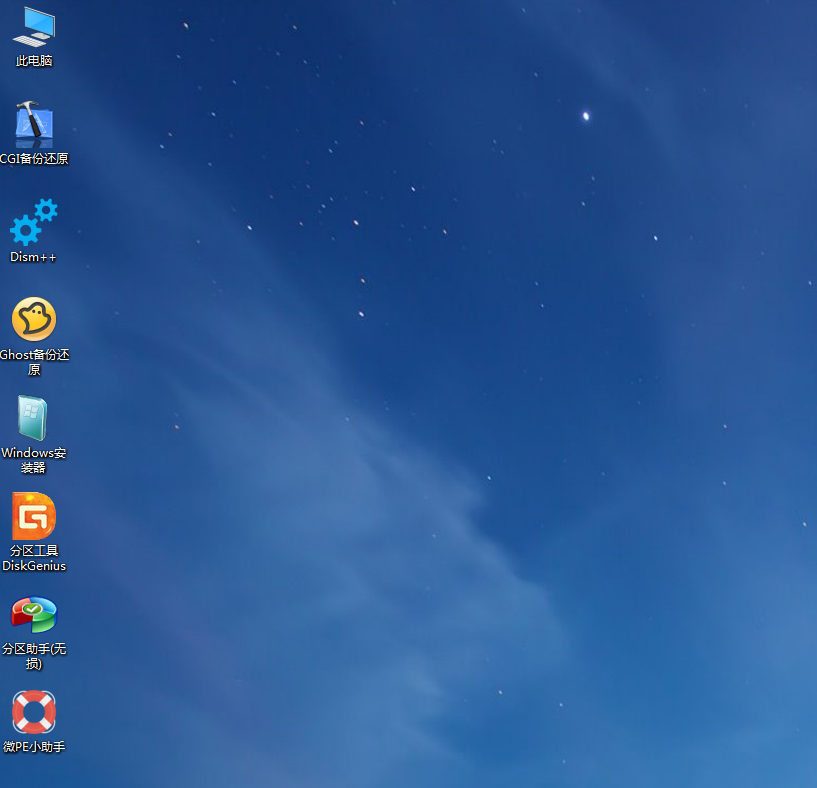
WIN + R组合键,在屏幕左下角弹窗。因为虚拟机没有展示全屏,需要滑动下窗口滚动条。输入cmd
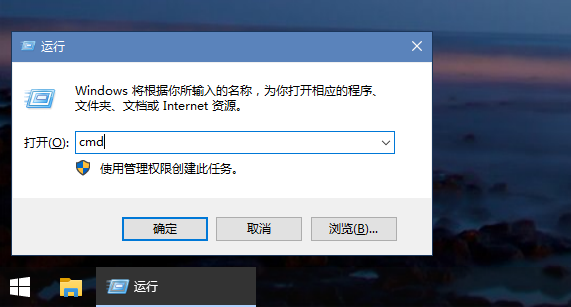
- 在命令行中输入以下命令
# 生成定制的系统映像文件 Dism /capture-image /capturedir:c:\ /imagefile:e:\Windows10_1909.wim /name:Windows10_1909 /compress:fast # /capture-image 抓取镜像命令 # /capturedir:c:\ 抓取目标路径c盘,因为定制系统就是装在c盘 # /imagefile:e:\Windows10_1909.wim 生成的映像文件存放路径及文件名 # /name:Windows10_1909 映像文件名称 # /compress:fast 快速模式- 上述命令 e: 就是U盘的挂载盘符
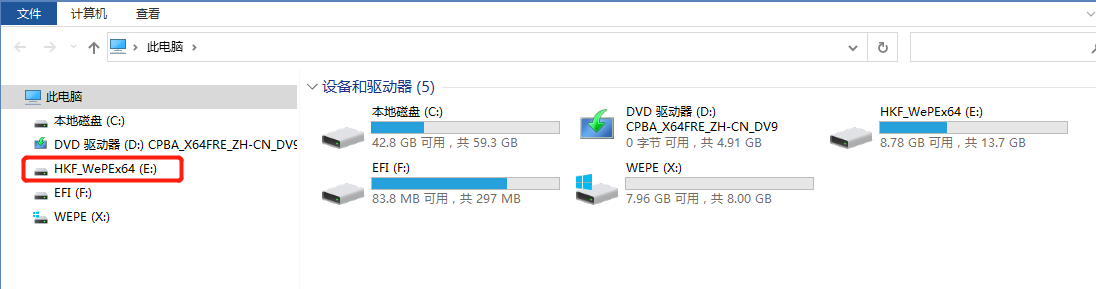
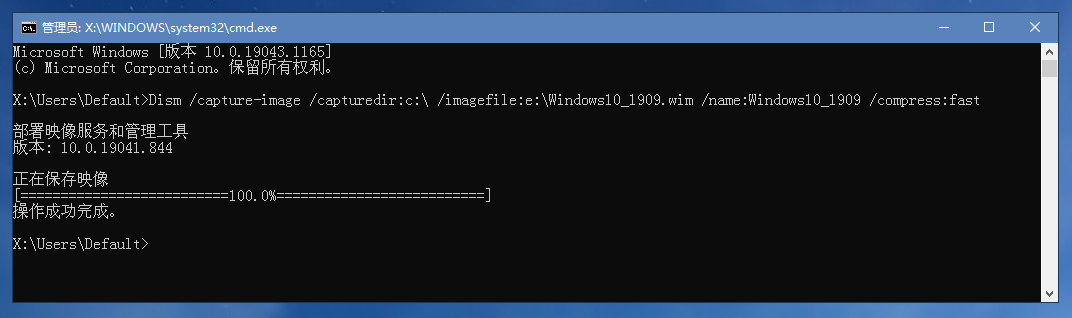
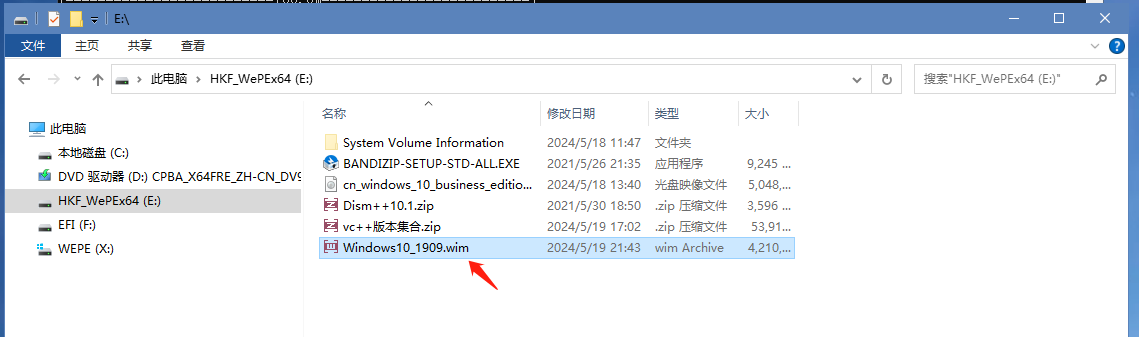
- 至此,映像文件已经得到了。直接关闭虚拟机
3 封装ISO
- 说明
- 通过前面操作,已经顺利得到个性化定制系统的映像文件,接下来将其封装成ISO镜像文件
- 操作如下
- 请提前装好
UltraISO工具
# 下载链接,解压即用 https://pan.baidu.com/s/1Mg14voPNa-toCXThkYaZWw?pwd=1111- 打开从MSDN下载的
Windows10原镜像文件,找到以下路径删除install.wim文件
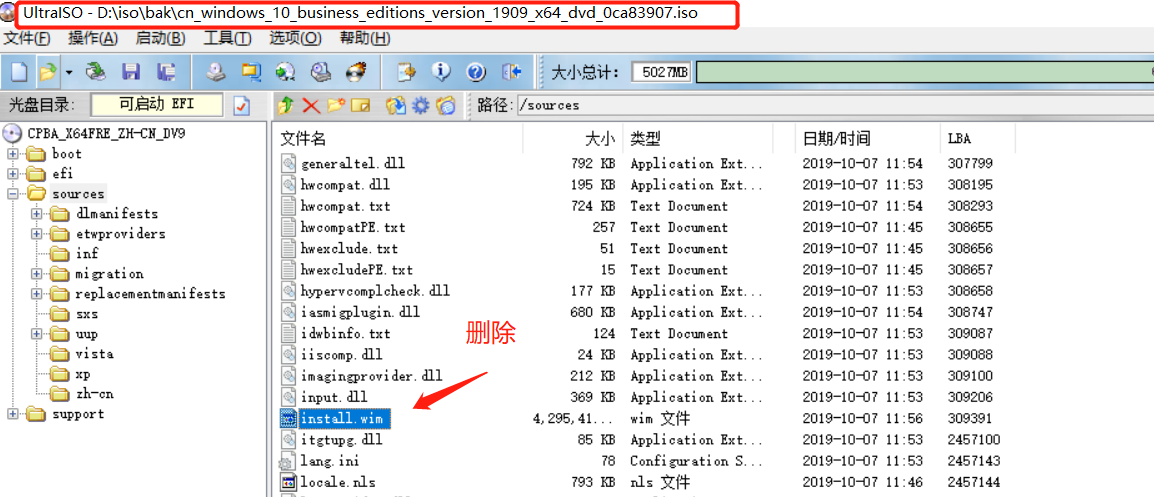
- 将定制的
Windows10_1909.wim改名成install.wim,拖动到上图路径下
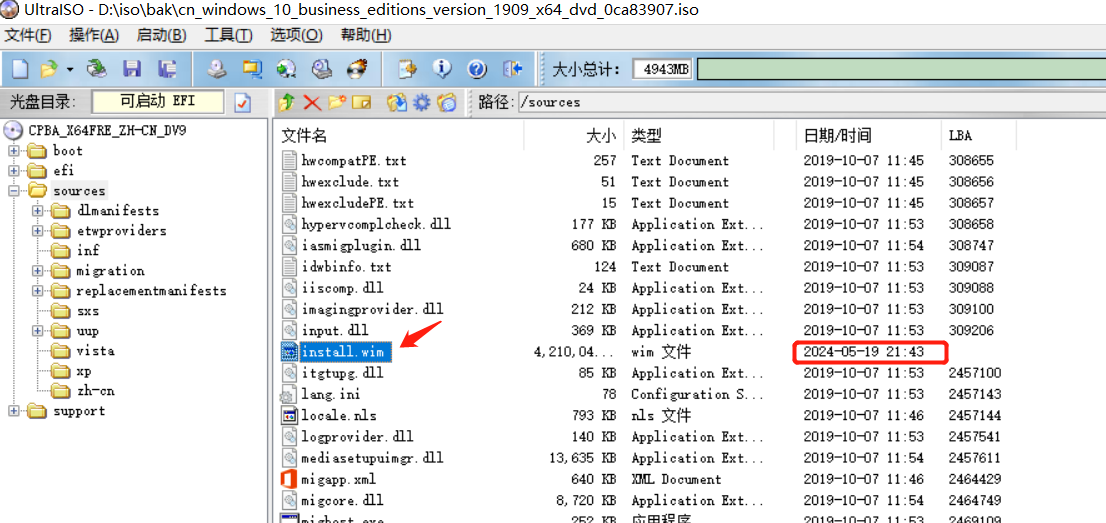
- 然后点击保存按钮,会自动封装成新的ISO镜像文件
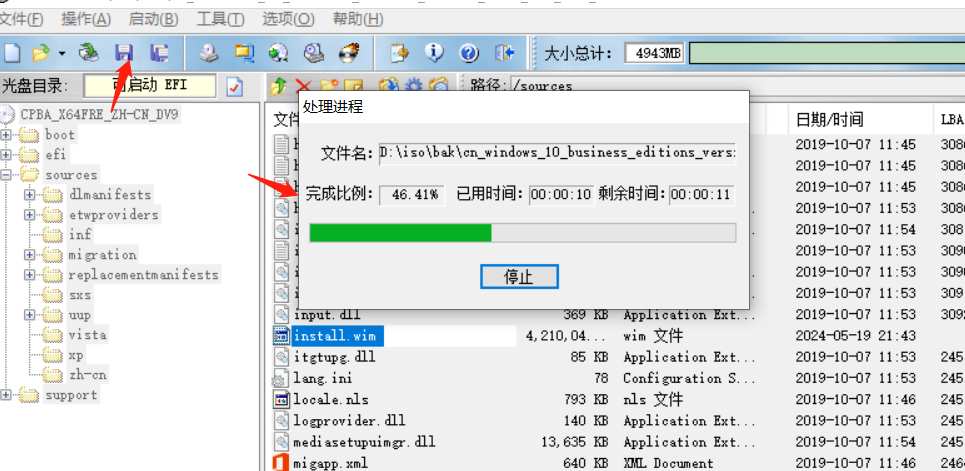

- 最后一步,将新的iso镜像文件拷贝到之前制作的启动U盘中即可大功告成。可以用这个启动盘装机试试了

- 请提前装好
